Tutorial Lengkap Video Editing dengan Ulead VideoSt0udio 10
Minggu, 04 Maret 2018
Add Comment

© Copyright 2011
- Buku Edi+ng Video dengan Ulead VideoStudio 10 ini bebas dicopy, disebarluaskan, di print out dan diedit ulang sesuai dengan tujuan masing-masing tanpa harus meminta izin dari penulis.
- Disarankan untuk tetap menyertakan sumber/penulis asli, penerbit, tanggal dan tahun terbit, serta tempat terbit. Agar pembaca bisa meninjau edisi asli dari buku ini.
- Penggunaan Buku ini untuk tujuan komersil disarankan untuk mengeluarkan infak ala kadarnya dan diserahkan kepada yang membutuhkanya.
- Buku Edi+ng Video dengan Ulead VideoStudio 10 ini +dak ada hubunganya dengan vendor Ulead dan bukan sarana iklan/informasi produk dari pihak Ulead. Trade mark Ulead milik Ulead. Buku ini hanya media pembelajaran, dokumentasi ilmu dan sharing pengetahuan.
- Buku ini tidak mendukung pembajakan software. Untuk pengguna silahkan membeli produk ulead asli kepada pihak yang bersangkutan.
Untuk memulai Ulead, silahkan klik Start-All Programs-Ulead. Dalam buku ini penulis
menggunakan Windows 7. Untuk Windows Vista dan Windows XP caranya sama saja.
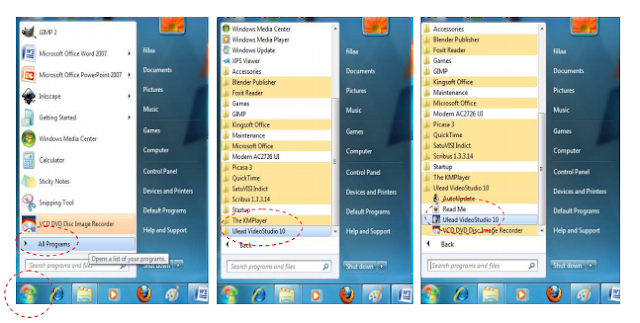
2. Memasang shortcut ulead di desktop
Membuka Ulead (atau program lain) menggunakan cara diatas tentu memakan waktu
dan kurang simple. Agar mudah, silahkan simpan shortcut Ulead di desktop. Caranya, klik Start All
Programs-Ulead (seperti diatas). Jangan klik kiri tapi klik kanan, akan muncul pilihan, silahkan
klik send to-desktop (create shortcut).
Silahkan lihat desktop komputer, disana shortcut Ulead sudah ditampilkan. Untuk
membuka Ulead klik dua kali. Ulead akan hadir ke hadapan anda. Lihat gambar! Mudah, bukan?

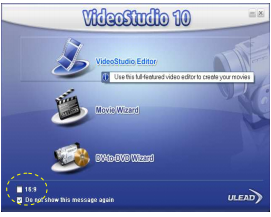
Muncul gambar berikut. Pada gambar sebelah kanan, klik VideoStudio Editor untuk
mengedit video secara manual, klik Movie Wizard untuk mengedit video secara otomatis, atau
klik DV to DVD Wizard untuk transfer file video dari kaset Handycam dan mengeditnya.
Kalau tidak ingin pilihan ini muncul lagi setiap kali memulai Ulead 10, ceklist kotak kecil
didepan tulisan ‘Do not show this message again’. Untuk memulai silahkan pilih yang pertama.
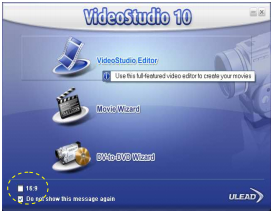
3. Mengenal tampilan Ulead 10
Gambar berikut adalah tampilan Ulead 10 saat pertama kali dibuka. Dibagian panel Menu
terdapat pilihan seperti, File, Edit, Clip dan Tools. Kemudian dilanjut dengan jendela-jendela yang
memiliki fungsi spesifik sesuai judulnya.
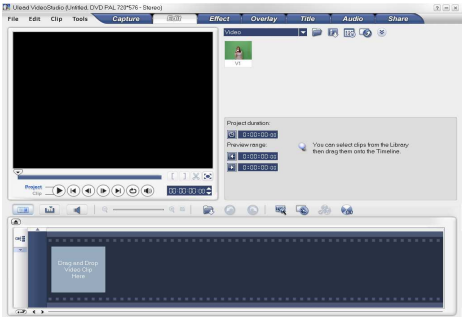
a. Capture
Digunakan untuk mentransfer file video dari kaset DV Handycam, VCD/DVD atau dari
perangkat lain seperti Handphone . instal driver handycam, pasang kabel data dari Handphone ke
komputer (biasanya via USB atau Firewire). Klik Capture Video kemudian ikuti perintah selanjutnya
(saat buku ini ditulis tidak ada handycam yang bisa dipakai untuk praktek. Jadi, silahkan ikuti langkah
selanjutnya)
Untuk handycam yang menggunakan media storage (penyimpanan) berupa mini DVD, lakukan
finishing kemudian copy file video ke hardisk kemudian klik Load Video. Lihat gambar!
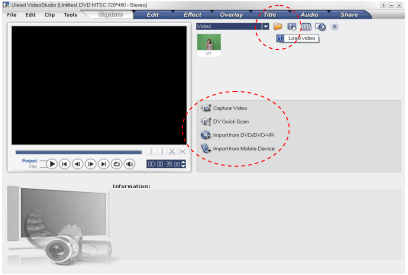
b. Edit, jendela utama yang menampilkan layar untuk memutar video dan area kerja
(worksheets) untuk mengedit. Disinilah anda akan bekerja menuangkan kretifitas, imajinasi
dan seni untuk menghasilkan karya terbaik.
Ada dua jenis tampilan area editing. Pertama, Storyboard View. Tampilan ini untuk
memudahkan kita saat memasukan beberapa video atau foto. Juga memudahkan saat
memasukan efek diantara dua klip atau video yang dipotong.
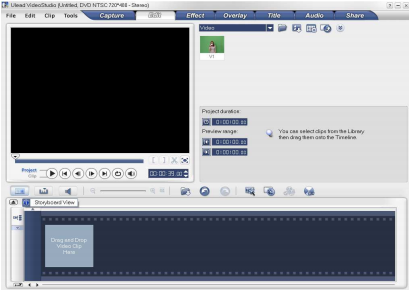
Kedua, Timelines View. Disinilah anda bekerja dan disinilah kreatifitas bisa anda tumpahkan. Bagaimana
video anak yang sedang menyanyikan nasyid bisa berada di Planet Mars. Bagaimana video sederhana bisa
menjadi luar biasa.
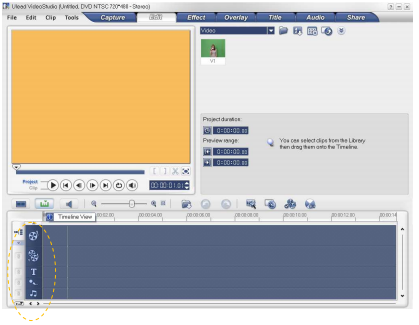
Timeline tediri dari lima track. Video track, overlay track, Title track, Voice track, dan Music track.
Anda bisa berkreasi dengan kelima track tersebut sesuai dengan kreatifitas yang anda miliki.
c. Effect, berisi macam-macam transisi yang berguna untuk animasi perpindahan satu clip
kepada clip yang lain. Efek-efek inilah yang membuat video tampak lebih menawan.
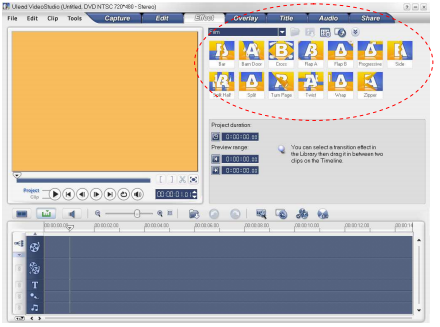
d. Overlay, berguna untuk menggabung dua video menjadi satu. Seperti menyatukan video
pemandangan alam dan video anak yang sedang menyanyikan nasyid. Sebetulnya overlay
bisa langsung diakses dari menu edit tanpa mengklik menu khusu overlay.

e. Title, untuk memberi Judul video, komentar , subtitle video atau lagu (karaoke).
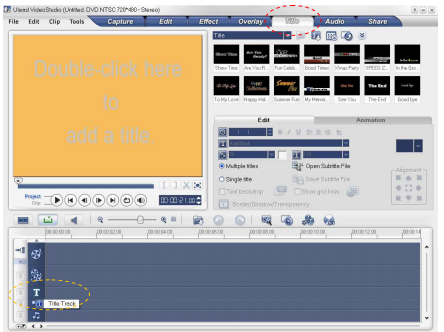
f. Audio, memasukan suara/lagu sebagai backsound video atau slideshow foto.
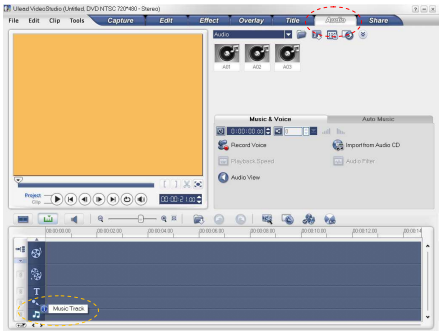
g. Share, berfungsi sebagai perangkat finishing, seperti rendering, mengambil audio dari video,
dan membakar (burning) video kedalam format VCD/DVD.
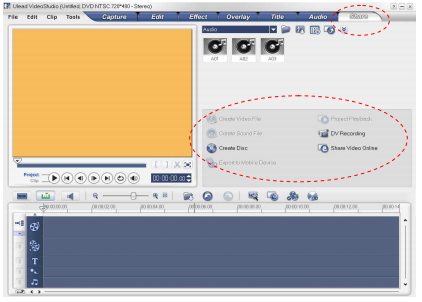
4. Membuat dan menyimpan project baru
Untuk memulai proses editing kita harus menyiapkan satu file project. Jika pada program
pengolah kata (MS. Word 2007, Open Office.org atau Libre Office) menyimpan file (saving)
adalah menyimpan file tersebut sebagai hasil akhir. Maka pada video editing, menyimpan
(saving) hanya menyimpan proyek yang berisi link-link (hubungan) ke video, audio dan gambar
yang dimasukan saat editing. Sedankan hasil akhir berupa video akan didapat setelah melakukan
rendering proyek tersebut ke format video (avi, mpeg, vcd, dll).
Fungsi membuat file proyek adalah untuk menyimpan semua proses editan. Jika kelak
setelah melihat hasilnya (sebelumnya juga bisa langsung di tes) ada yang kurang pas, maka file
proyek inilah yang diedit bagian yang kurang pas tersebut, tanpa harus membuat file proyek yang
baru. Untuk membuat file proyek yang baru, klik File-New Project, file baru akan tercipta.
Kemudian klik lagi File-Save (atau cara cepat: tekan tombol Ctrl+S). Akan keluar kotak dialog,
tentukan tempat untuk menyimpan proyek, tulis nama proyek kemudian klik Save.
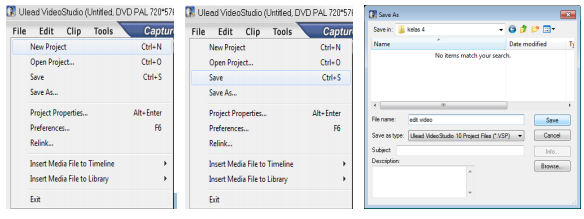
File proyek yang baru akan terlihat dari judul yang ada disebelah atas (title bar). Contoh
dalam buku ini, file proyek disimpan di Partisi D:\kitabah_kurus komputer\kelas 4, nama filenya
edit video1.VSP.
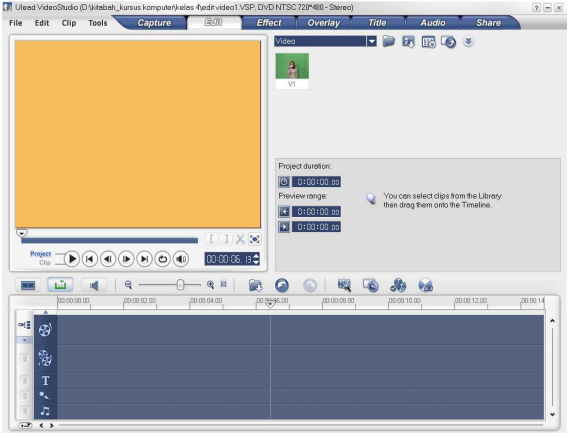
5. Membuat slideshow foto
Agar belajar video editing ini tidak membuat jenuh karena terlalu banyak teori atau
terlalu sulit karena langkah-langkah yang harus dilakukan terlalu banyak. Maka, penulis tidak
memulai dengan edit video tapi memulai dengan edit foto/image menjadi slide show. Cepat,
gampang dan langsung melihat hasil/bukti nyata bahwa video editing ternyata mudah. Dan yang
paling penting, mereka bisa langsung praktek saat itu juga dalam waktu yang relatif singkat.
Slide show secara sederhana bisa disebut sebagai kumpulan foto atau gambar yang
disertai audio/lagu dan dibuat menjadi sebuah video (dalam format video). Foto atau gambar
yang tadinya statis (diam) bisa menjadi bergerak, memiliki efek, memiliki judul (keterangan teks)
dan memiliki backsound berupa lagu.
a. Memasukan foto ke Ulead 10
Untuk memasukan foto/gambar ke Ulead 10, pada menu Edit rubah pilihan Video
menjadi Images.
Caranya, klik segitiga kecil berwarna putih kemudian klik Images.

Kemudian, klik gambar folder, muncul kotak dialog, silahkan cari tempat penyimpanan
foto/gambar, pilih yang akan dimasukan kemudian klik Open.
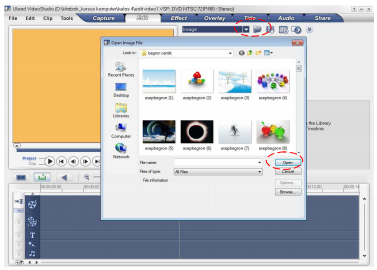
b. Memasukan foto/gambar ke Storyboard
Foto yang sudah berada di kolom Images pada Ulead 10 @dak bisa langsung diedit. Karena hanya
ditampilkan. Agar bisa diedit foto (juga video dan audio) harus dimasukan ke Storyboard atau Timeline.
Caranya, klik foto kemudian tahan dan tarik ke dtoryboard kemudian lepaskan di kolom yang kosong.
Sekarang, foto sudah berada di Storyboaed dan siap diedit.
Untuk contoh, penulis hanya memasukan sepuluh gambar digital art (tadinya mau memasukan
kumpulan foto penulis, tapi kayaknya terlalu narsis atau malah lebay he...). untuk melihat sisa foto yang
tertutup silahkan geser slide bar disebelah bawah kearah kanan atau putar roda mouse ke arah bawah.
Untuk memasukan semua foto, gunakan cara diatas!

c. Menambah efek/transisi
Agar perpindahan antara foto (saat ditampilkan) tidak ngagejlig (promosi Bahasa Sunda nih), atau
bahasa bule-nyah agar lebih smooth maka perlu kiranya (nah ini Bahasa Pejabat) untuk memasukan effect
diantara dua foto (juga video). Caranya, klik menu Effect, kemudian pilih salah satu effect, klik tahan dan
tarik kemudian simpan diantara dua foto. Yang masih kosong berarti belum diberi efek. Untuk melihat
berbagai efek yang ada, klik segitiga kecil berwarna putih. Silahkan variasikan agar tidak monoton.
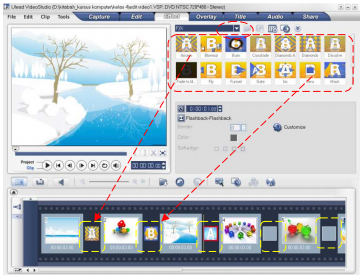
d. Memperlama tampilan foto
Foto, saat dimasukan ke storyboard memiliki durasi default (bawaan pabrik) tampil
sekitar tiga menit. Jika diantara dua foto diselipkan efek maka tiga menit tersebut akan
berkurang. Itu artinya foto hanya tampil sekilas. Jika ingin agar foto tampil di layar agak lama
maka tambah durasinya menjadi lebih tinggi, seperti delapan atau sepuluh detik.
Memperlama (ini bahasa indonesia baku atau bukan ya?) tampilan foto juga berguna jika
pada foto tersebut akan diberi keterangan atau komentar. Caranya, klik satu foto kemudian
rubah angka 3 menjadi 8 atau 10 (tergantung kebutuhan). Lihat gambar!
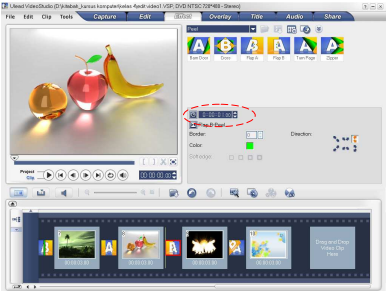
Coba lihat tampilah foto tersebut pada area Timeline, maka akan terlihat perbedaan
ukuran foto asli dengan yang sudah diperlama. Memperlama tampilan foto juga berguna saat
foto akan diberi efek bergerak seperti Pan & Zoom (bisa dilihat pada bahasan selanjutnya).
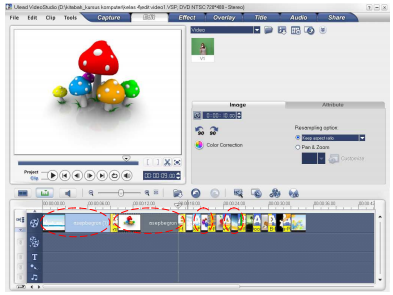
Tips diatas dilakukan secara manual satu persatu. Jika anda memasukan seratus foto, bisa
dibayangkan lelahnya tangan anda klak-klik mouse dan tekan tombol enter. Kalau bisa
dipermudah kenapa harus mempersulit diri sendiri. Cara yang mudah, klik File-Preferences. Akan
muncul kotak dialog. Klik Edit, pada tulisan Default inserted images/color clip duration ubah
angka @ga menjadi angka yang anda inginkan, contohnya 8 atau 10. Klik OK.
Silahkan anda masukan seratus foto yang anda miliki, klik foto mana saja, maka durasi
semuanya otoma@s menjadi 8, 10 atau sesuai dengan angka yang anda masukan tadi. Gampang,
bukan?! Saya selalu memulai dengan hal yang sulit tapi bukan untuk mempersulit.
e. Mengatur pencahayaan
Semua foto/gambar yang digunakan sebagai contoh sudah memiliki kualitas pencahayaan yang baik. Tapi
jika anda memiliki foto dari kamera digital atau foto analog hasil scan, anda bisa mengatur pencahayaan
(mempercerah) foto tersebut di Ulead 10.
Untuk menyingkat waktu dan proses editing, sebaiknya anda mengatur pencahayaan ini pada program foto
editing seperti Gimp (GNU Image Manipulation Program), Google Picasa, ACDSee, Adobe Photoshop atau yang
lainya. Tapi, sebagai ilmu mari kita coba tool yang dimiliki Ulead 10. Perha@kan gambar dibawah!, gambar sebelah
atas adalah asli sedangkan dua gambar dibawah hasil pengaturan ulang.
Caranya, klik foto yang ingin diubah, klik Color Correction, akan muncul pilihan Hue, saturation, Brightness,
Contrass, dan Gamma. Silahkan atur sesuai selera.
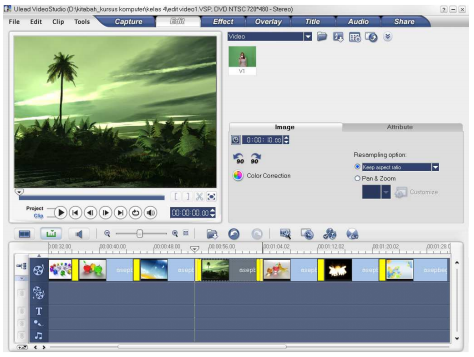
f. Menambah efek Pan & Zoom
Foto/gambar bersifat statis (diam) tidak seperti video yang bergerak dan memiliki suara.
Tapi gambar dalam program video editing juga bisa menjadi bergerak. Cara pertama sudah
dibahas dengan memberi effect/transisi.
Selain itu, gambar juga bisa menjadi bergerak dengan menambah Pan & Zoom. Dengan
Pan & Zoom gambar diam bisa bergerak ke kiri, ke kanan, ke atas, ke bawah, atau ke tepi sudut
yang diinginkan. Caranya, klik foto, aktifkan (klik) Pan & Zoom. Kemudian klik anak panah kecil
berwarna putih, silahkan pilih efek yang diinginkan. Untuk mencoba efek, klik tanda Play dibawah
layar Ulead.

Sumber :https://arhsa.files.wordpress.com/2012/04/ulead-video-10_beta.pdf
"Sekian Tutorial Dari Saya,, Semoga Bermanfaat...!! Ok Sob...!!!"
Wassalammu'alaikum Wr.Wb
0 Response to "Tutorial Lengkap Video Editing dengan Ulead VideoSt0udio 10"
Posting Komentar